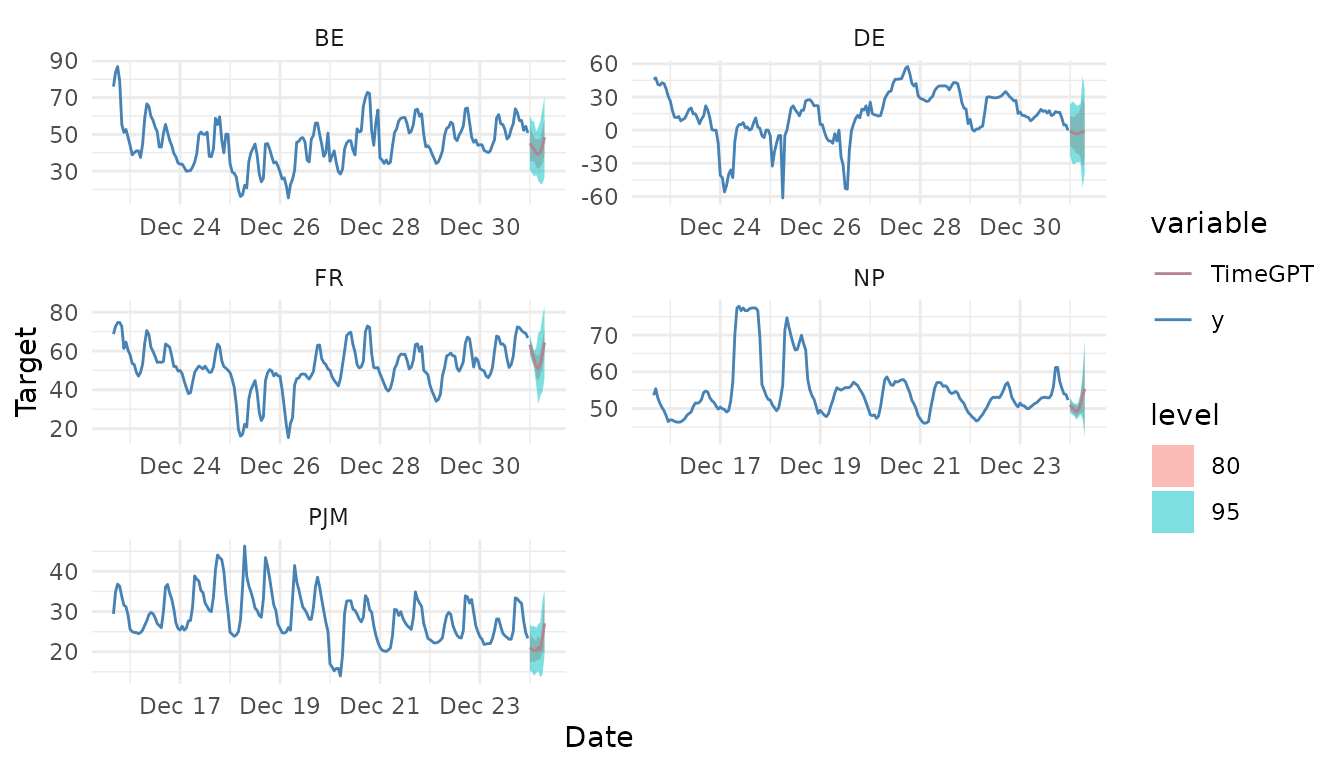nixtlar provides an R interface to Nixtla’s TimeGPT, a generative
pre-trained forecasting model for time series data. TimeGPT
is the first foundation model capable of producing accurate forecasts
for new time series not seen during training, using only its historical
values as inputs. TimeGPT can also be used for other time
series related tasks, such as anomaly detection and cross-validation.
Here we explain how to get started with TimeGPT in R and
give a quick overview of the main features of nixtlar.
1. Setting up your API key
First, you need to set up your API key. An API key is a string of
characters that allows you to authenticate your requests when using
TimeGPT via nixtlar. This API key needs to be
provided by Nixtla, so if you don’t have one, please request one here.
When using nixtlar, there are two ways of setting up
your API key:
a. Using the nixtla_client_setup function
nixtlar has a function to easily set up your API key for
your current R session. Simply call
nixtla_client_setup(api_key = "Your API key here")Keep in mind that if you close your R session or you re-start it, then you’ll need to set up your API key again.
When using Azure, you also need to add the base_ur
parameter to the nixtla_client_setup function.
nixtla_client_setup(
base_url = "Base ULR",
api_key = "Your API key here"
)b. Using an environment variable
For a more persistent method that can be used across different
projects, set up your API key as environment variable. To do this, first
load the usethis package.
library(usethis)
usethis::edit_r_environ()This will open your .Reviron file. Place your API key
here and named it NIXTLA_API_KEY.
# Inside the .Renviron file
NIXTLA_API_KEY="Your API key here"You’ll need to restart R for changes to take effect. Keep in mind
that modifying the .Renviron file affects all of your R
sessions, so if you’re not comfortable with this, use the
nixtla_client_setup function instead.
If you are using Azure, you also need to specify the
NIXTLA_BASE_URL.
# Inside the .Renviron file
NIXTLA_BASE_URL="Base URL"
NIXTLA_API_KEY="Your API key here"For details on how to set up your API key, check out the Setting Up Your API Key vignette. To learn more about how to use Azure, please refer to the TimeGEN-1 Quickstart (Azure).
2. Generate TimeGPT forecast
Once your API key has been set up, you’re ready to use
TimeGPT. Here we’ll show you how this is done using a
dataset that contains prices of different electricity markets.
df <- nixtlar::electricity
head(df)
#> unique_id ds y
#> 1 BE 2016-10-22 00:00:00 70.00
#> 2 BE 2016-10-22 01:00:00 37.10
#> 3 BE 2016-10-22 02:00:00 37.10
#> 4 BE 2016-10-22 03:00:00 44.75
#> 5 BE 2016-10-22 04:00:00 37.10
#> 6 BE 2016-10-22 05:00:00 35.61To generate a forecast for this dataset, use
nixtla_client_forecast. Default names for the time and the
target columns are ds and y. If your time and
target columns have different names, specify them with
time_col and target_col. Since it has multiple
ids (one for every electricity market), you’ll need to specify the name
of the column that contains the ids, which in this case is
unique_id. To do this, simply use
id_col="unique_id". You can also choose confidence levels
(0-100) for prediction intervals with level.
nixtla_client_fcst <- nixtla_client_forecast(df, h = 8, level = c(80,95))
#> Frequency chosen: h
head(nixtla_client_fcst)
#> unique_id ds TimeGPT TimeGPT-lo-95 TimeGPT-lo-80
#> 1 BE 2016-12-31 00:00:00 45.19122 30.49719 35.50965
#> 2 BE 2016-12-31 01:00:00 43.24537 28.96447 35.37618
#> 3 BE 2016-12-31 02:00:00 41.95892 27.06669 35.34091
#> 4 BE 2016-12-31 03:00:00 39.79675 27.96763 32.32674
#> 5 BE 2016-12-31 04:00:00 39.20512 24.66191 31.00021
#> 6 BE 2016-12-31 05:00:00 40.10902 23.05225 32.43594
#> TimeGPT-hi-80 TimeGPT-hi-95
#> 1 54.87278 59.88525
#> 2 51.11456 57.52628
#> 3 48.57694 56.85116
#> 4 47.26675 51.62587
#> 5 47.41004 53.74834
#> 6 47.78209 57.165783. Plot TimeGPT forecast
nixtlar includes a function to plot the historical data
and any output from nixtla_client_forecast,
nixtla_client_historic,
nixtla_client_anomaly_detection and
nixtla_client_cross_validation. If you have long series,
you can use max_insample_length to only plot the last N
historical values (the forecast will always be plotted in full).
nixtla_client_plot(df, nixtla_client_fcst, max_insample_length = 200)